Windows 10: critical process died con ssd Crucial P1
Como ya comente en un post anterior, hace dias que me anime a ampliar el disco duro ssd de mi macbook pro. Dejando un lado los discos duros ssd Transcend Jetdrive con el conector nativo del macbook por su excesivo precio: unos 200€ un ssd de 480gb sin carcasa externa, necesaria si queremos hacer copia de seguridad de nuestro ssd actual.
Investigando, descubrí que era posible instalar un ssd m.2 nvme, con un precio mucho mas reducido. Tan solo hacia falta un adaptador.
Elección de los componentes
Lo primero es saber la versión de mabcook que tenemos, en mi caso un macbook pro retina A1502 (finales 2013). Es un aspecto importante, ya que dependiendo del modelo que tengamos, deberemos escoger un modelo u otro de adaptador.
Para la elección del ssd, me decidí por un Crucial P1 CT1000P1SSD8 de 1Tb. El precio era muy bueno comparado con los Transcend Jetdrive y no tenia malos comentarios. Lo mas reseñable es que el rendimiento no era comparable a los modelos Samsung Evo 960 o 970, pero para el uso que le doy, me era suficiente.

Para mi modelo de mac, elegí este el adaptador NGFF M.2 nVME. Como podemos ver en la foto, por un lado tiene el conector propio del ssd original de mac, y por otro un conector hembra tipo m2 nvme. Es imprescindible, ya que si no, no podremos conectar el ssd a la placa base del mac, ya que utilizan distintos conectores. Hay otras versiones mas baratas, pero en los comentarios aseguraban que funcionaba en mi modelo de mac, así que preferí ir a tiro fijo.

También, si queremos realizar una copia de seguridad de nuestros datos, o para realizar las particiones en el ssd, necesitaremos una caja externa usb. Yo seleccione la caja FIDECO M.2 NVME Carcasa Externa SSD por las buenas valoraciones. Un detalle a tener en cuenta es escoger el modelo m.2 nvme, no la versión m.2 sata.

Usbs de arranque para los sistemas operativos
Necesitaremos realizar un usb de arranque para OSX y otro usb de arranque para Windows.
En el usb de arranque de windows, debemos incluir los drivers de bootcamp para que nos reconozca los dispositivos desde windows.
Preparación del disco duro
En mi caso, como tenia dos particiones, una con osx y otra con windows, aproveche para hacer limpieza y reinstalar de nuevo ambos sistemas operativos.
Antes de cambiar el ssd en el mac, realizo una copia de seguridad de los datos en un disco duro externo que tenia. Otra opción hubiera sido clonar el disco viejo del mac en el nuevo ssd.
Una vez realizada la copia de seguridad de los datos, como el ssd crucial venia sin particionar, lo monte en la caja, y desde una distro linux realice las particiones necesarias.
En mi caso realice dos:
- Un partición FAT32 para osx. De esta manera el instalador la reconocerá y formateara en hpfs. La llamare OSX para guiarme posteriormente en la instalación.
- Una partición NTFS para windows 10. No vale una fat32, ya que sino el instalador no nos dejara seleccionarla para instalar windows. Le pondré el nombre de WIN para servirme de guía en la instalación posterior.
- Mas tarde, instalare rfind para tener un menú de arranque en el mac y seleccionar el sistema operativo con el que quiero trabajar.
Una vez preparado el ssd, podemos pasar a realizar la instalación física en el mac.
El montaje del ssd en mac
El proceso es muy sencillo, tan solo debemos quitar los tornillos de la tapa trasera, desconectar la batería y reemplazar el ssd:
Un detalle importante es que los dos tornillos centrales de la parte superior de la carcasa son distintos del resto, son mas cortos. Así que debemos tenerlo en cuenta para cuando posteriormente volvamos a montar la carcasa.
El conector de la batería se desconecta tirando cuidadosamente hacia arriba. Todo con cuidado y sin forzar nada. Quizás debamos levantar un poco la pegatina que lleva encima, para poder ver los bordes y sacarlo sin problemas.
Soltamos el tornillo que fija el ssd al cuerpo del mac, y retiramos el ssd. Montamos el el adaptador NGFF M.2 nVME en el Crucial P1 CT1000P1SSD8 y lo montamos en el conector del mac. Nos fijamos que este completamente conectado, aunque no lo forzaremos.
Volvemos a colocar el tornillo para sujetar el nuevo ssd en el mac. Una vez conectemos de nuevo la batería, montamos la carcasa posterior y los tornillos. Recuerda, los dos tornillos mas cortos son los de la parte superior central.
Instalación de los Sistemas Operativos
Comienzo la instalación de osx, y se completa sin problemas. El único detalle a tener en cuenta es seleccionar la partición OSX como destino de la instalación.
No ocurre lo mismo con la instalación de windows. Como explique en el post anterior, en medio de la instalación de windows 10 se producía un error desconocido que no dejaba continuar con ella.
Una vez resuelto e instalado Windows 10, compruebo que hay otro problema. Cada vez que desconecto el cable de alimentación del mac, a los pocos segundos deja de responder y termina mostrando la pantalla azul de error "CRITICAL_PROCESS_DIED"
Pantallazo azul CRITICAL_PROCESS_DIED en Windows 10
El error es bastante grave, ya que no permite utilizar el mac como portátil. Es desconectar el cable del cargador y en menos de 10 segundos mostrar el pantallazo azul con el mensaje de error CRITICAL_PROCESS_DIED. No deja ninguna opción, pantalla azul de error y reinicio automático.
La causa estaba clara, era algún problema de compatibilidad del ssd. En el ssd original de mac también tenia ambos sistemas operativos y jamas me dio ningún problema.
La primera idea fue devolver el ssd y escoger otro modelo, aunque tuviera que ser de mayor precio y menor capacidad. Pero el problema es que necesitaba el mac para trabajar y no podía estar 2 o 3 días hasta volver a dejarlo operativo.
Probé varias cosas, pero sin solución. Solo funcionaba bien sin el cargador enchufado si arrancaba windows 10 en modo de prueba de fallos.
Desinstale drivers, comprobé muchas soluciones que leí en foros, pero el problema persistía. Evidentemente el ordenador utiliza los mismos drivers si uso o no el cargador, así que descarte esa opción.
Habia leído que al hacer cambios de ssd en los mac, podía haber problemas si el equipo entraba en suspensión. Pensando un poco, intuí que el problema podía ser causado por la configuración de ahorro de energía, ya el perfil cambia según si estamos enchufados al cargador o tirando de la batería.
Solución al pantallazo azul CRITICAL_PROCESS_DIED
Así que estaba claro por donde atacar. Todo era cuestión de probar las distintas configuraciones de ahorro de energía para dar con el causante del problema... y bingo, lo encontré y por ahora no he vuelto a tener mas problemas al desconectar el cable de alimentación del mac.
Si tu tienes el mismo problema, puedes probar a seguir estos pasos y comprobar si te arregla el problema:
- En el cuadro de búsqueda de windows, escribimos "energía".
- Nos mostrara la aplicación "Editar plan de energía", seleccionamos Abrir.
- En la siguiente pantalla, seleccionamos "Cambiar la configuración avanzada de energía"
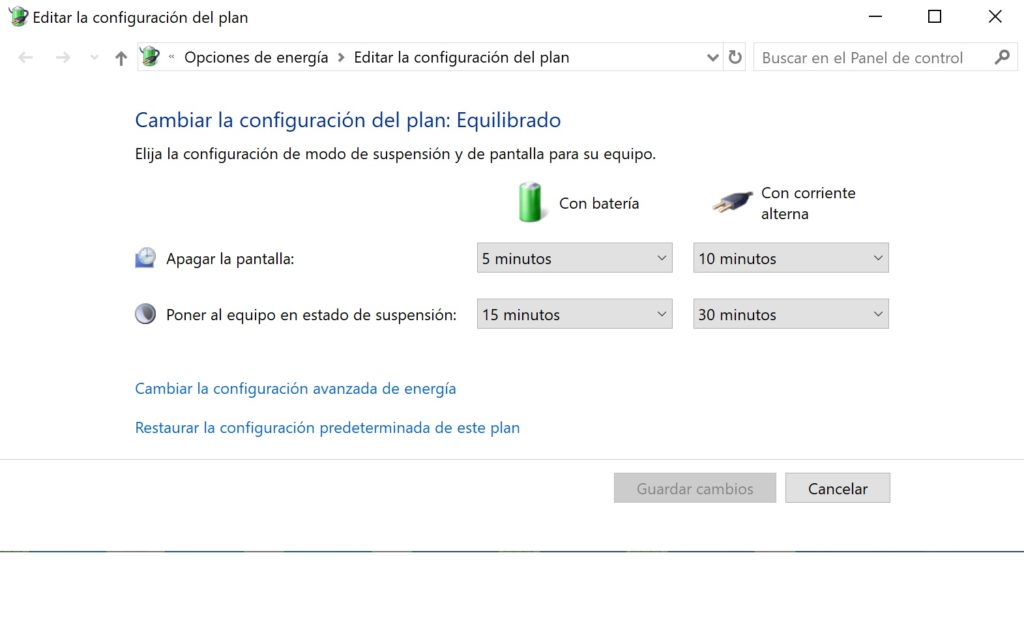
- En el estado que tengamos activo, vamos a "PCI Express", "Administración de energía del estado de vínculos" y en el campo "Con batería" seleccionamos "Ahorro moderado de energía"
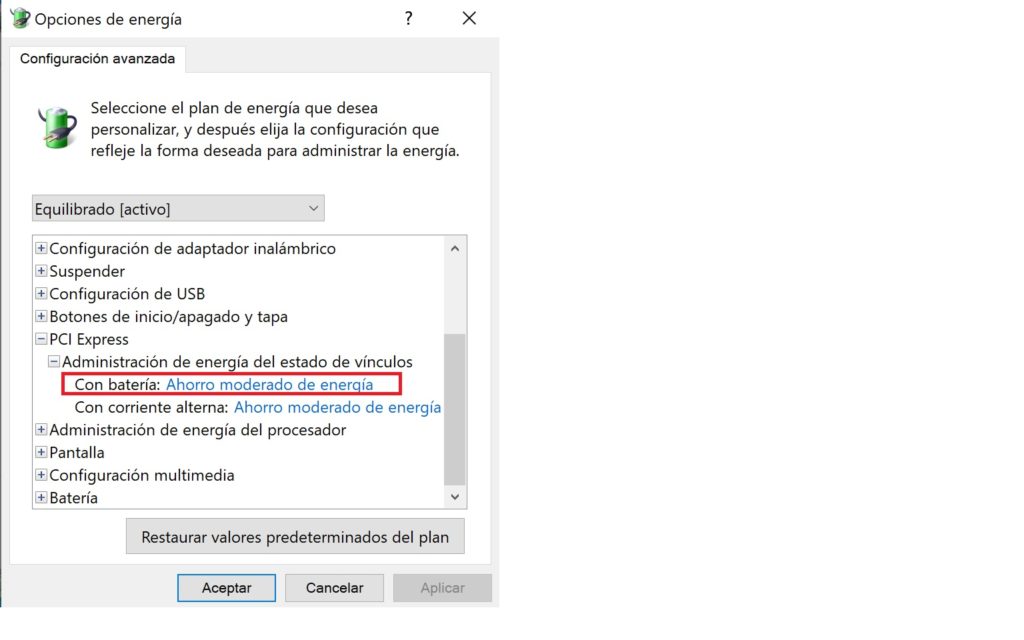
- Pulsamos el botón de "Aplicar" y a partir de este momento ya deberíamos poder desconectar el cable de alimentación sin problemas en windows.
En mi caso ha funcionado, y llevo un día sin problema alguno. Puedo desenchufar y enchufar sin problemas el cargador cuando estoy trabajando en windows 10.
Aparte de esto no he notado ninguna diferencia mas, puede que así gaste un poco mas de batería, aunque por ahora no he notado nada de eso. Pero por lo menos no tengo que devolver el ssd y proceder a reinstalar de nuevo todos los programas y recuperar los datos.
Evidentemente no es la solución ideal. No se si es cuestión de Crucial a la hora de diseñar el ssd o de Microsoft a la hora de configurar los planes de energía, pero evidentemente es un gran problema para el usuario.
Espero que te sea util en caso de tener el mismo problema con el ssd Crucial P1.
Deja una respuesta
Tenía el mismo problema con la instalación y me puse a buscar por google a ver si encontraba la solución.
Después de un rato salió tu pagina y he solucionado la instalación siguiendo tu método. Según he leído el problema está en el pendrive, bootcamp lo formatea en fat32 y el archivo "setup.exe" parece tener más de 4 gb, de ahí el conflicto a la hora de copiarlo al disco duro. Considérate invitado a una caña.